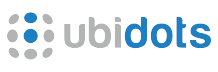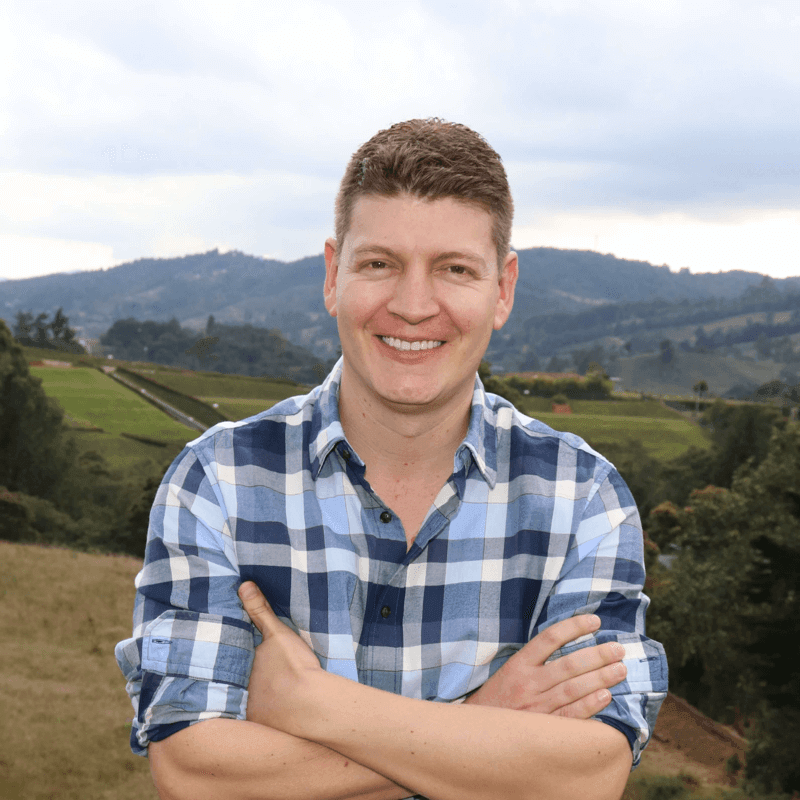This guide details how to make a temperature control with Ubidots and a simple NodeMCU to send email or SMS alerts when your “variable” (in this case, the temperature) gets too hot, too cold, or reaches a certain design rule.
We are going to use a pre-wired and waterproof version of the DS18B20 sensor (OneWire temperature sensor). It’s handy when you need to measure something far away, or in wet conditions. The OneWire temperature sensor has different versions; one of them has a resistor integrated and others don’t, so make sure the version you’re using is correct before starting with the project. For the control, we are going to use a NodeMcu using a digital pin.
Requirements
- NodeMcu version 1.0
- DS18B20 OneWire temperature sensor
- UbidotsESPMQTT library
- OneWire Library
- DallasTemperature Library
- One 4.7kΩ resistor (in case your DS18B20 doesn’t have one)
- Cables
Setup
- First, we should choose a version. If your sensor has the resistor integrated, just connect it to the NodeMcu like this:
| DS18B20 | NodeMCU |
|---|---|
| BLACK WIRE | GND |
| RED WIRE | Vin |
| YELLOW WIRE | D3 |
If not, you have to power the DATA pin through the resistance of 4.7kΩ, and the Vin and GND pins should be connected to each other and the ground.

- Go to the Arduino IDE, click on Files -> Preferences, and enter the following URL into the “Additional Board Manager URLs” field. You can add multiple URLs, separating them with commas.
http://arduino.esp8266.com/stable/package_esp8266com_index.json
-
Open “Boards Manager” from Tools -> Board menu and install esp8266 platform (and don’t forget to select your NodeMCU 1.0 board from the Tools > Board menu after installation).
-
Download the UbidotsESPMQTT library, OneWire Library, and DallasTemperature Library using these hyperlinks.
-
Now, click on Sketch -> Include Library -> Add .ZIP Library.
-
Select the .ZIP files of Ubidots ESPMQTT, OneWire, and DallasTemperature and then “Accept” or “Choose” for all the libraries. If you can’t add the libraries, try manually: unzip the downloaded rar/zip and copy the folder from the library to the path C:UsersubidotsDocumentsArduinolibraries.
-
Close the Arduino IDE and open it again.
Code
Once everything is connected correctly, we will go to the IDE and write the following code:
/****************************************
* Include Libraries
****************************************/
#include "UbidotsESPMQTT.h"
#include <OneWire.h>
#include <DallasTemperature.h>
/****************************************
* Define Constants
****************************************/
#define TOKEN "....." // Your Ubidots TOKEN
#define WIFINAME "....." //Your SSID
#define WIFIPASS "....." // Your Wifi Pass
#define MQTTCLIENTNAME "....." // Your MQTT Client Name, it must be unique so we recommend to choose a random ASCCI name
#define Pin D3
float temp;
OneWire ourWire(Pin);
DallasTemperature sensors(&ourWire);
Ubidots client(TOKEN, MQTTCLIENTNAME);
/****************************************
* Auxiliar Functions
****************************************/
void callback(char* topic, byte* payload, unsigned int length) {
Serial.print("Message arrived [");
Serial.print(topic);
Serial.print("] ");
for (int i=0;i<length;i++) {
Serial.print((char)payload[i]);
}
Serial.println();
}
/****************************************
* Main Functions
****************************************/
void setup() {
// put your setup code here, to run once:
Serial.begin(115200);
client.wifiConnection(WIFINAME, WIFIPASS);
sensors.begin();
client.begin(callback);
}
void loop() {
// put your main code here, to run repeatedly:
if(!client.connected()){
client.reconnect();
}
sensors.requestTemperatures(); //Prepare the sensor for reading
temp = sensors.getTempCByIndex(0);
Serial.print(sensors.getTempCByIndex(0)); //Read and print the temperature in Celsius
client.add("temperature", temp); //Insert your variable Labels and the value to be sent
delay(1000);
Serial.println("Grados Centigrados");
client.ubidotsPublish("control");
client.loop();
}
Results
Now, open your Ubidots account and go to Source. You will see a new DataSource named "control". click on it.

Here, you will see the temperature value:

Creating an Alert
Also, you can create an Event that notifies you when the temperature is irregular. Go to Events, click on Add Event, and select your Data Source an Variable.
The Events can notify you via email, sms, Telegram, or WebHook. You can also set a variable:

When your event is ready you should see these windows:

In this example, if temperature value is >= 28,Ubidots will send you an email as previously configured, as such:
It’s very simple! With just few cables you can observe the temperature behavior of your home, whether you’re inside or outside. You can even trigger alerts via email/SMS in case of fire.
Now you try!
… not signed with Ubidots up yet? No worries, you can right here in under 30 seconds.